


iOS13.1のオートメーションでWiFiオンを自動化!
<2020/06/08 追記>タイトルに思いっきり「自動化」と書いてますが、実際は通知経由で実行する必要があるようです。申し訳ありません。記事の一部を修正しました。情報くださった「takao」さん、ありがとうございます。
「iPod touch+モバイルルータ+ガラケー」で「ほぼスマホ」運用をしてきましたが、今更ながら iPhone デビューしました。
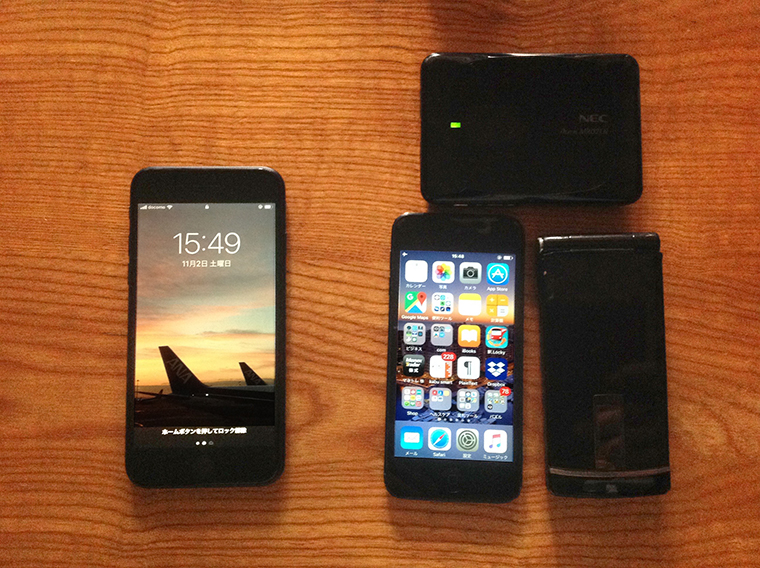
購入した iPhone8 は購入時 iOS12.x でしたが、iOS13.1の「オートメーション」を使いたくて即アップデートしました。
記事作成時点での最新版は iOS13.2 です。
何よりも真っ先に設定したかったのが「WiFi自動オン」です。
位置情報から特定の場所に到着したことを判断してWiFiをオンにしてくれます。
通知が来ます。そこから「実行」することでWiFiをオンにできます。
自宅到着時の設定ならそのまま「モバイルデータ通信オフ」もやってしまえば、帰宅したら通信量を気にする必要なくなります。
早速設定してみましょう!
オートメーションはショートカットappの中にあります。
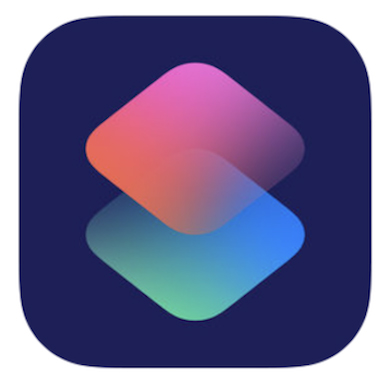
ショートカットappのアイコン
ショートカットappを起動したところ
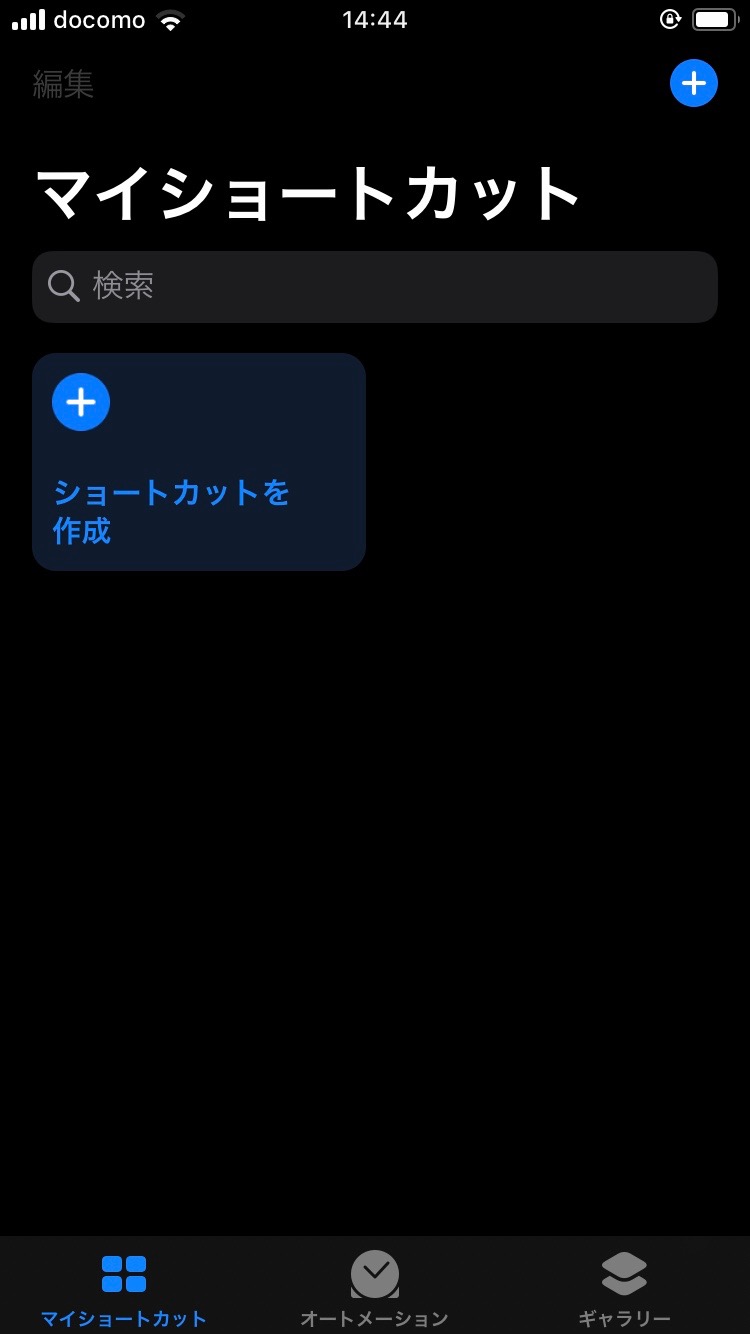
最下段メニューアイコンの真ん中「オートメーション」をタップ。
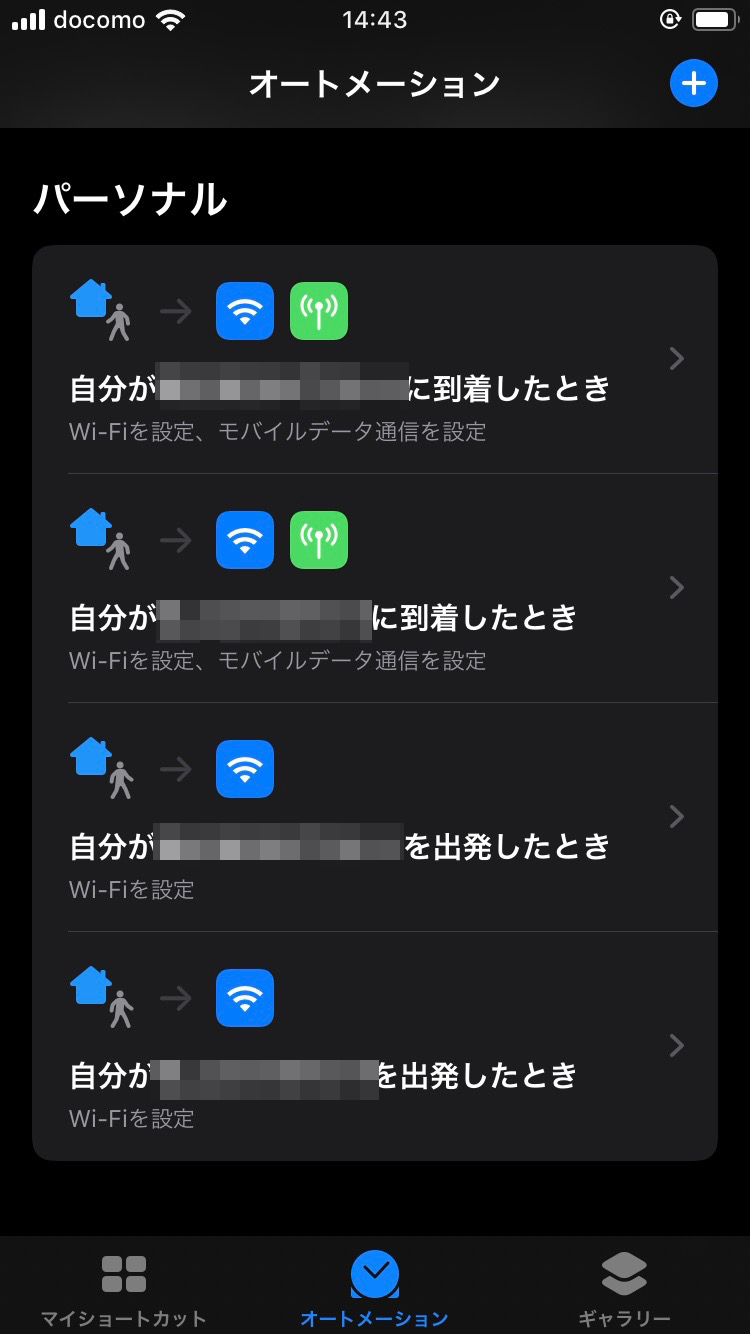
自分が◯◯に到着したとき、自分が◯◯を出発したときをそれぞれ2件ずつ作りました。
自宅を出発したとき、会社に到着したとき、会社を出発したとき、自宅に到着したとき
などを設定すれば良いかと思います。
新しく作るときは右上の「+」をタップ。
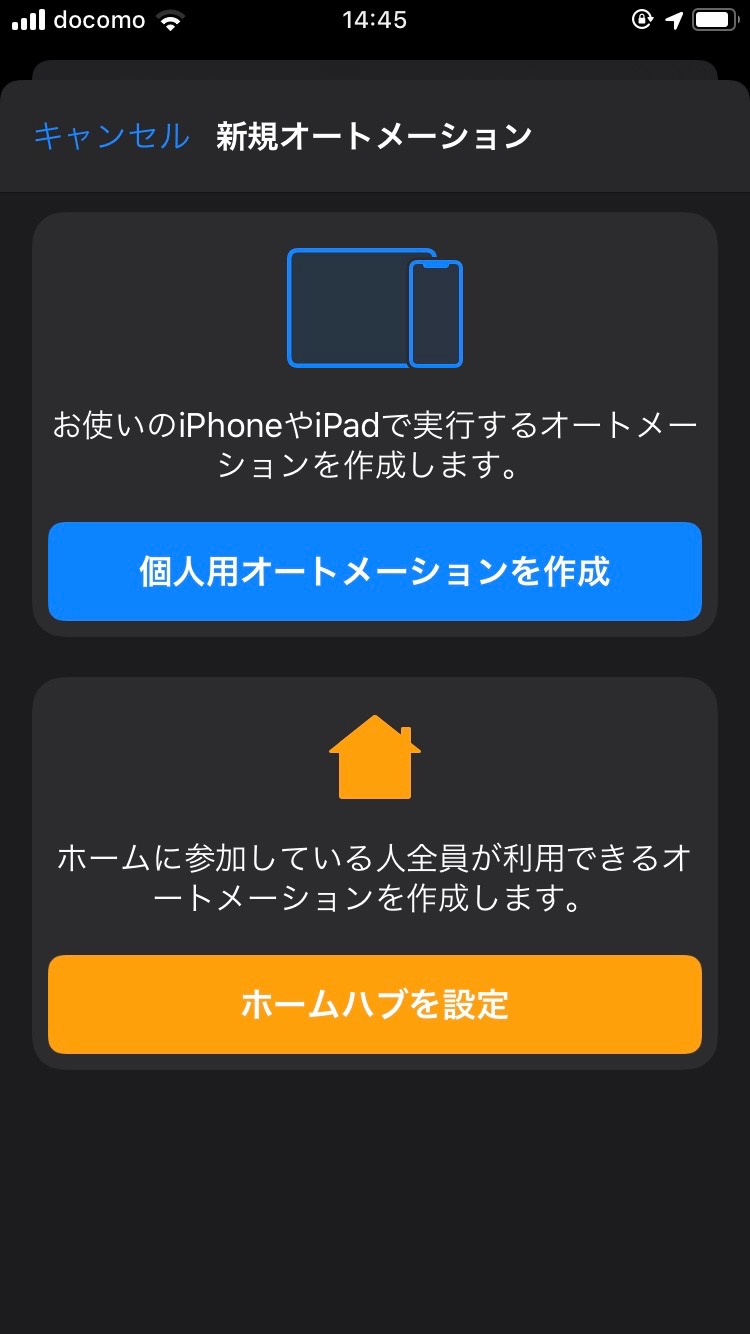
個人用オートメーションを作成をタップ
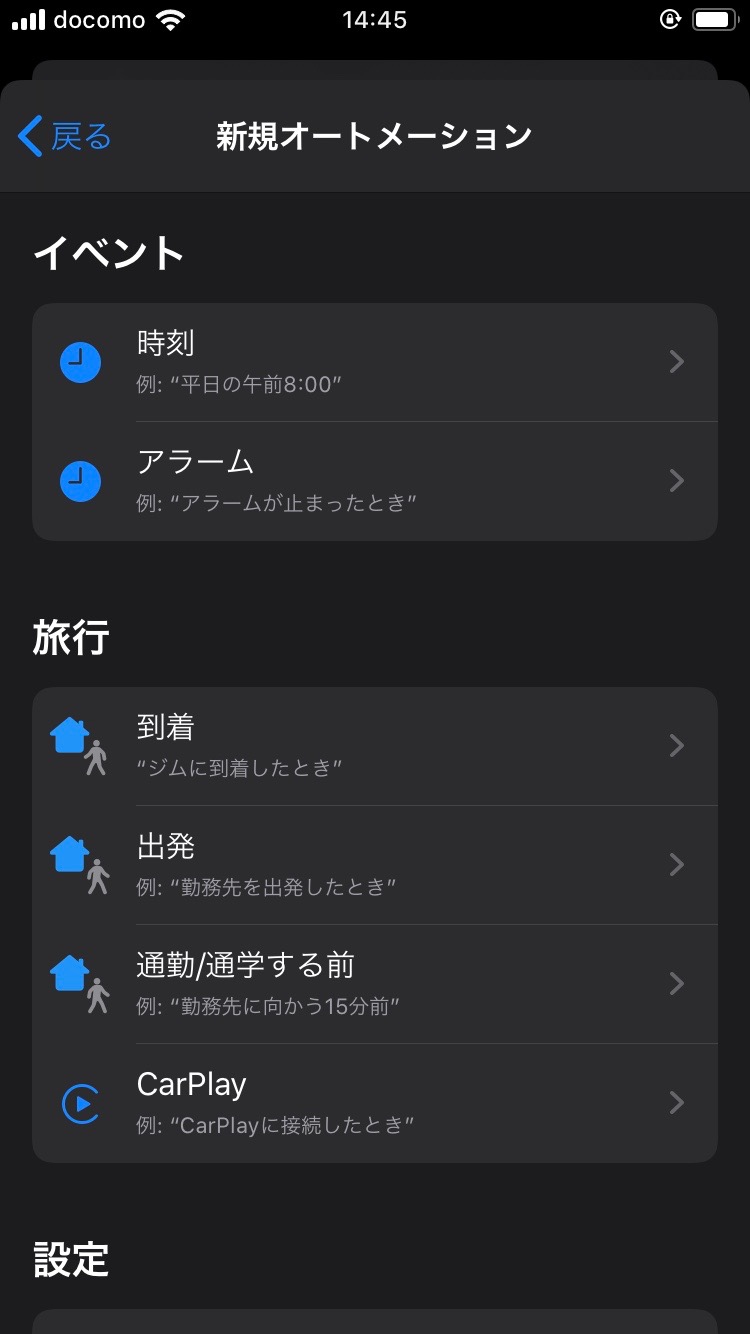
ここに並んでいるのは「トリガー」と呼ばれるモノです。
自動処理が何をきっかけに始まるかを決める部分です。
ここでは「到着」をタップします。
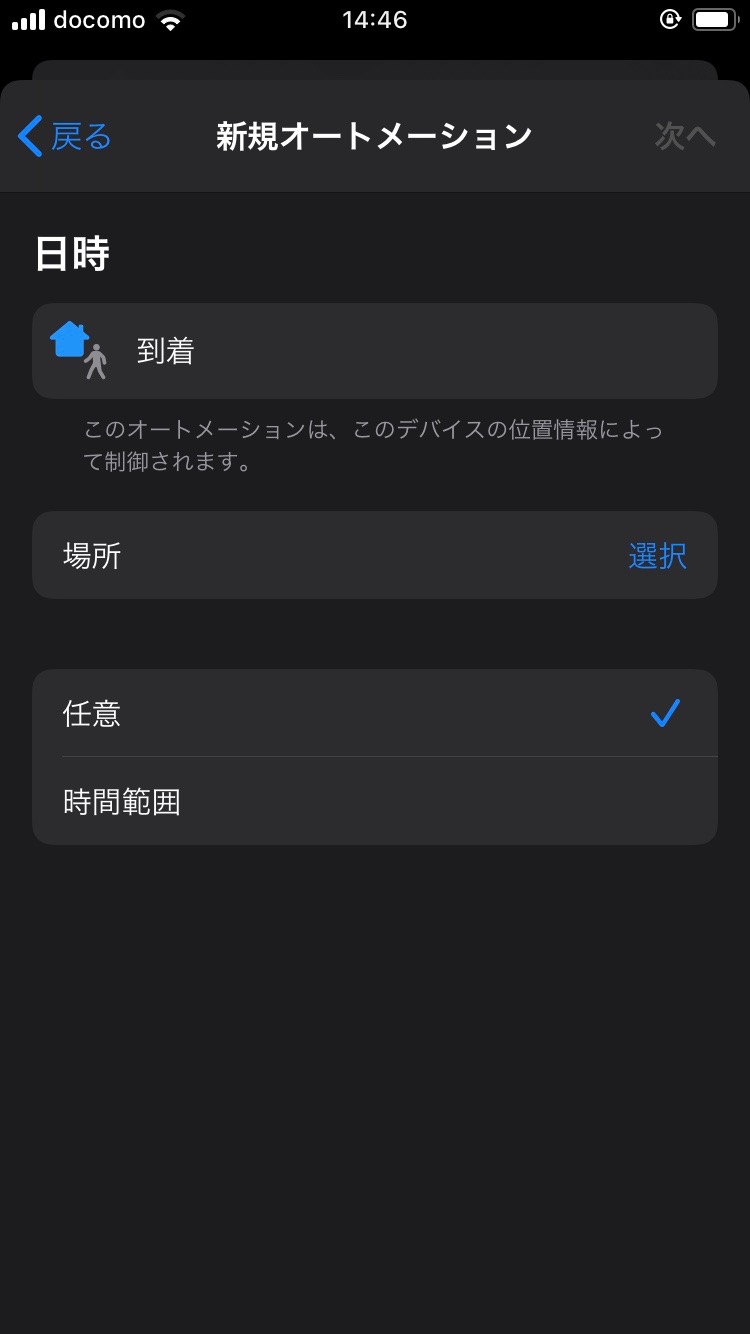
場所を指定するため「選択」をタップします。
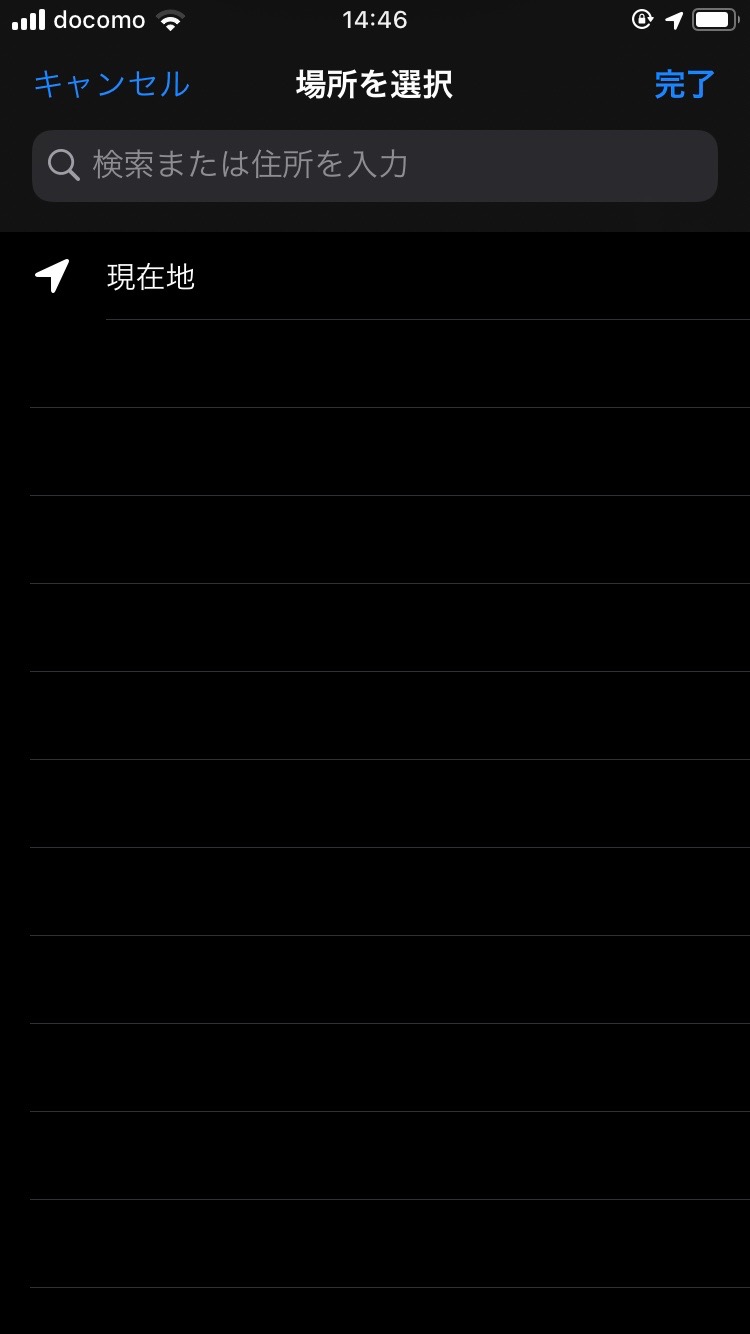
住所を入力するか、現在地を利用します。
ここでは住所を入力してみます。
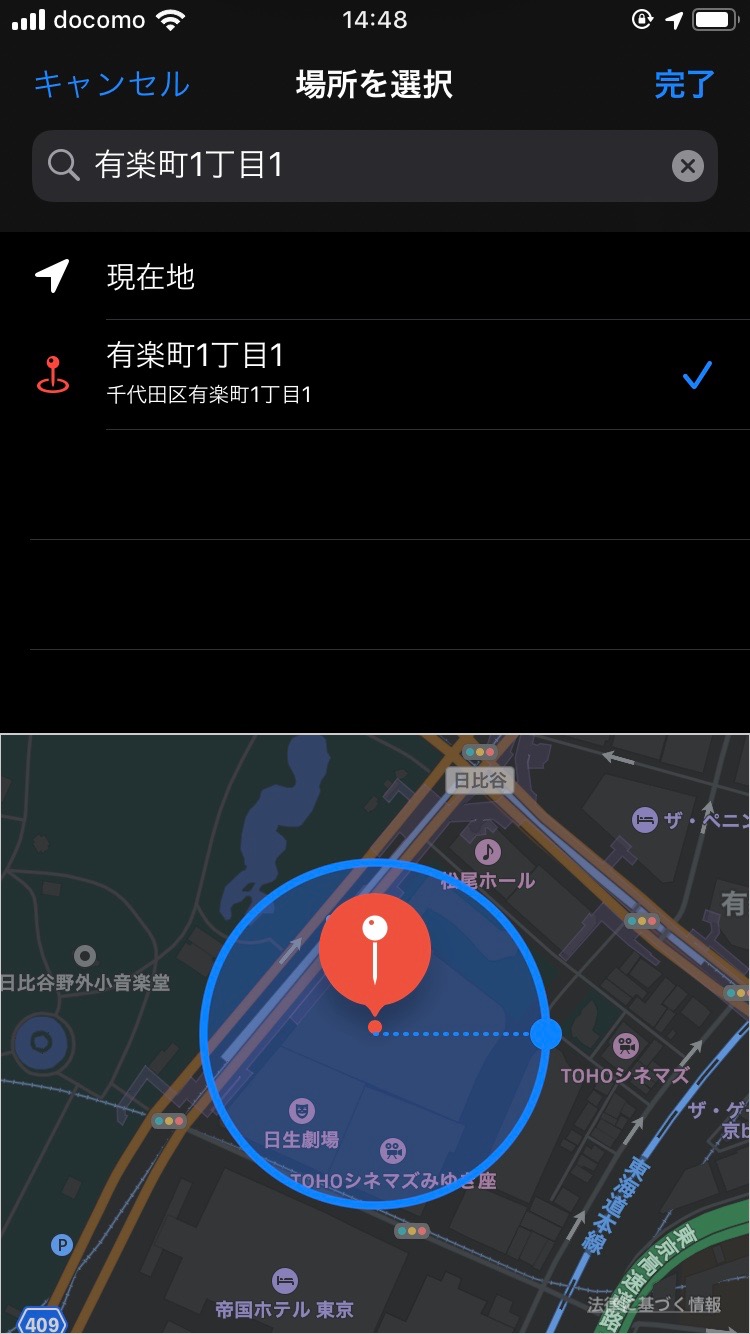
住所を入力すると候補が表示されますのでそれをタップすると地図と青いサークルが表示されます。
この範囲に入ると自動処理が起動します。
円周上の小さな青い●を外に引っ張ると中心からのメートル表示とともにサークルが大きくなります。
範囲が良ければ右上の「完了」をタップ。
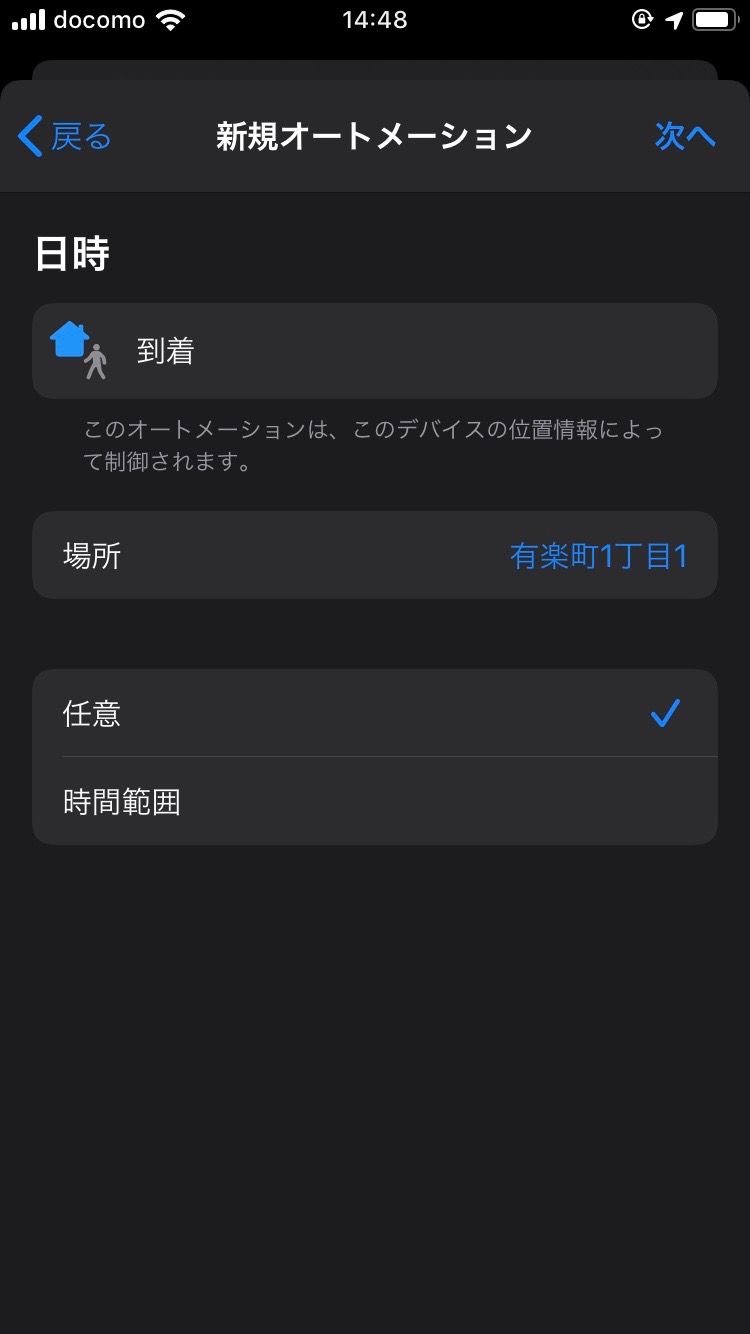
場所に到着しただけで起動するなら、右上の「次へ」をタップ。
(時間も条件に追加するなら「時間範囲」をタップ)
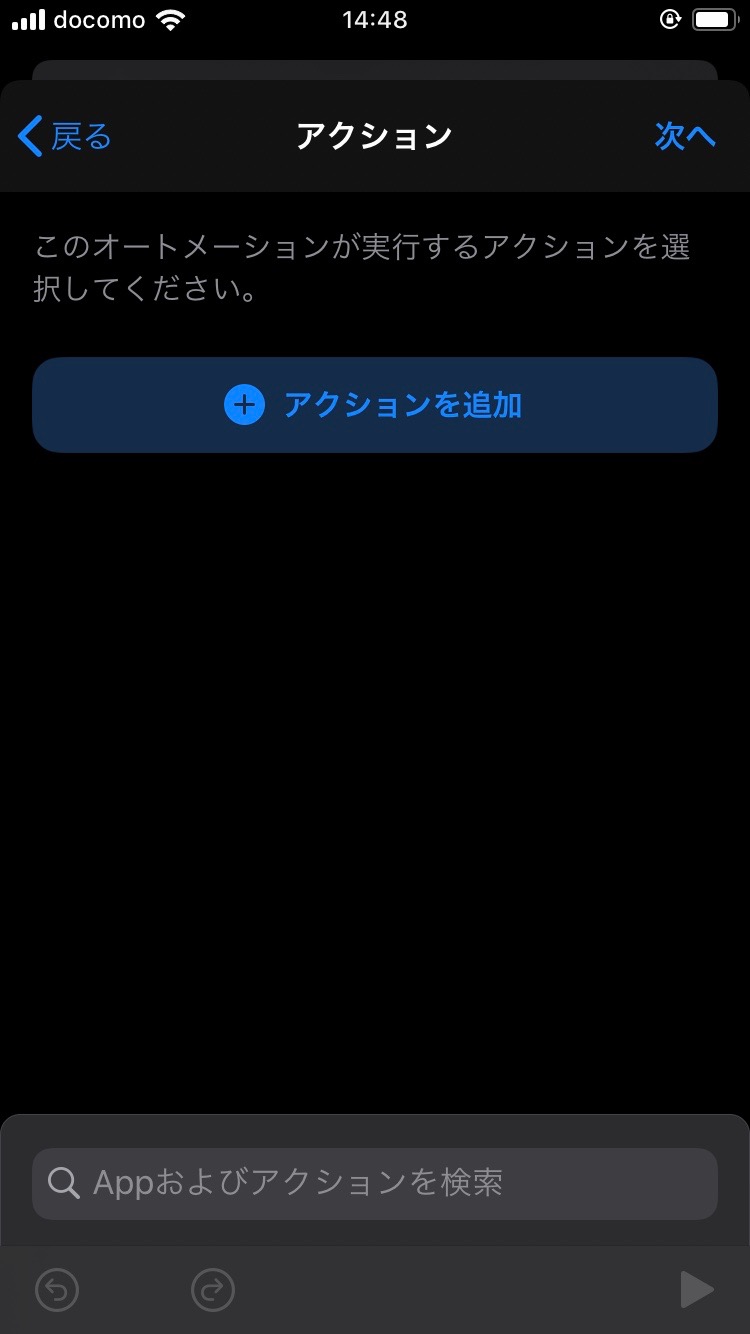
アクションを追加をタップ。
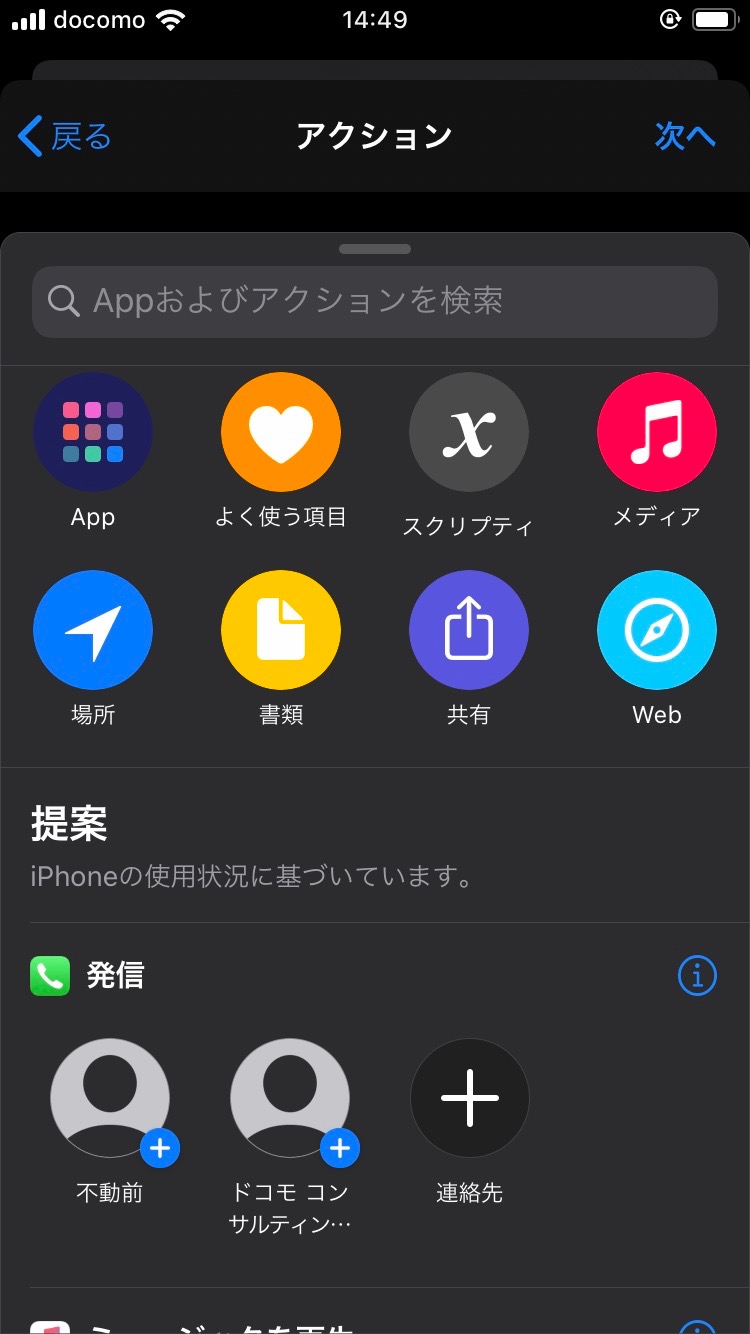
アイコンからアクションを選択できますが、WiFiの設定はここに無いので、検索窓に「wifi」と入力します。
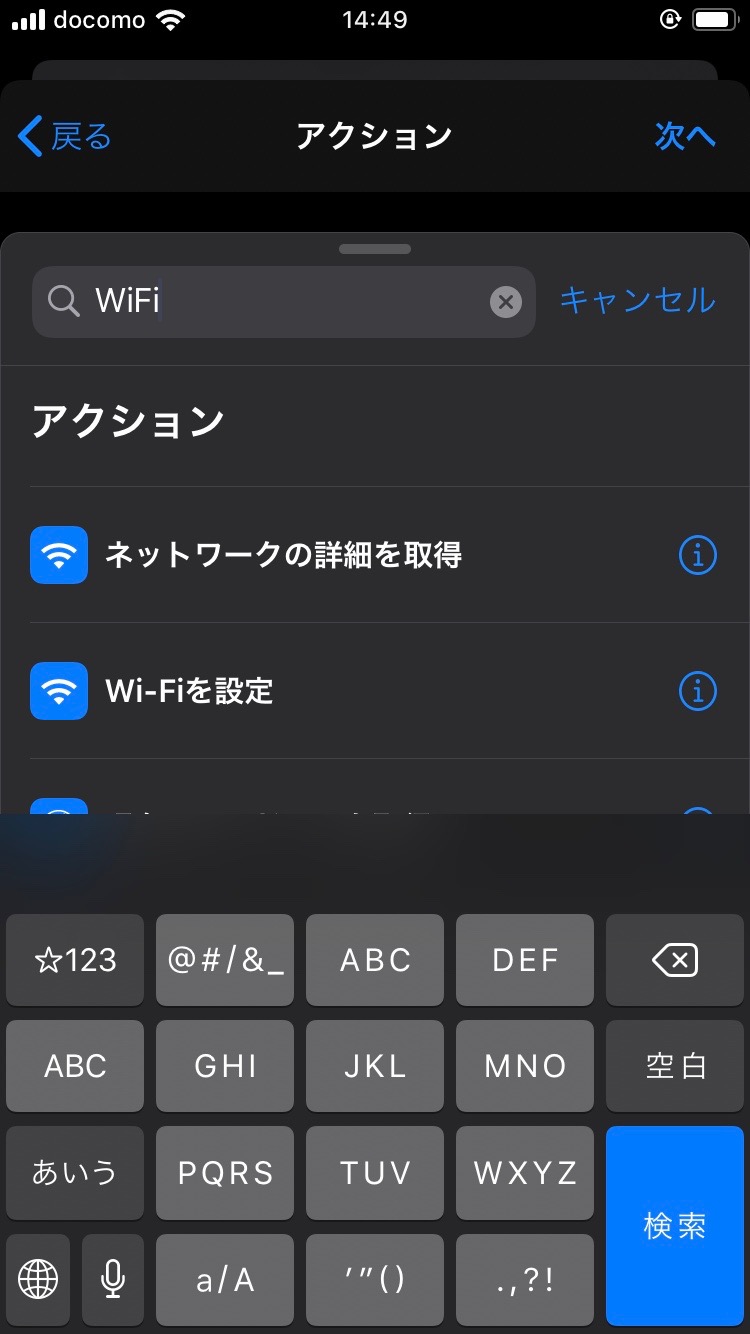
検索結果の「Wi-Fiを設定」をタップ。
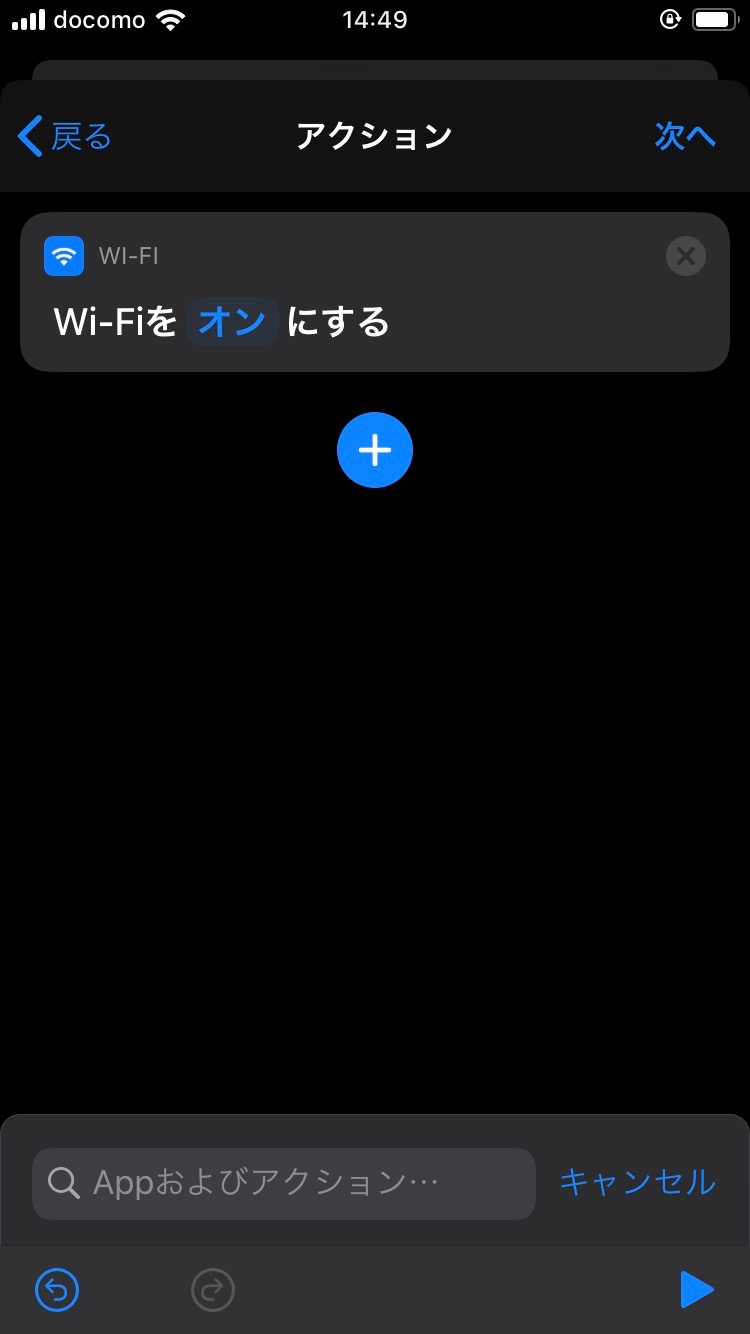
Wi-Fiをオンにする、と初期表示されます。
オフにしたい場合は「オン」の文字をタップすればオフになります。
タップするたびにオン・オフが切り替わります。
これで良ければ右上の「次へ」をタップ。
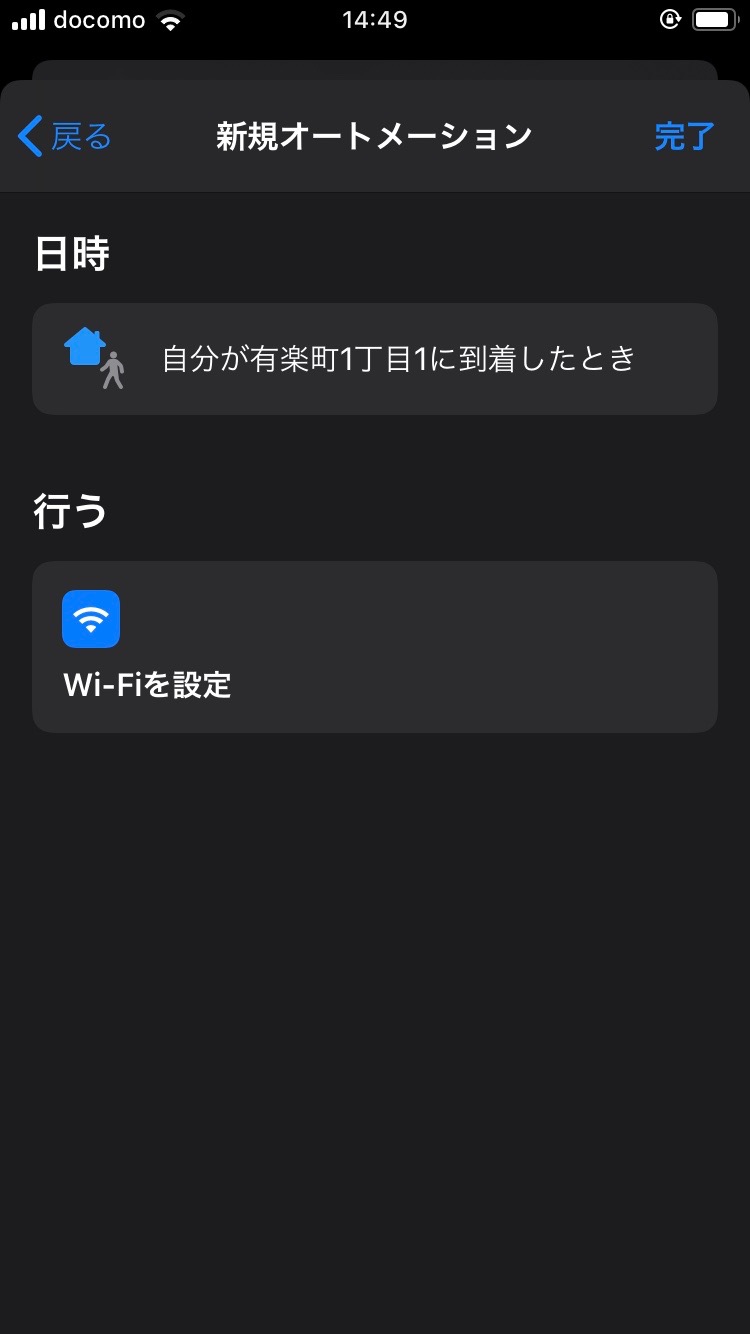
右上の「完了」で設定終了です。
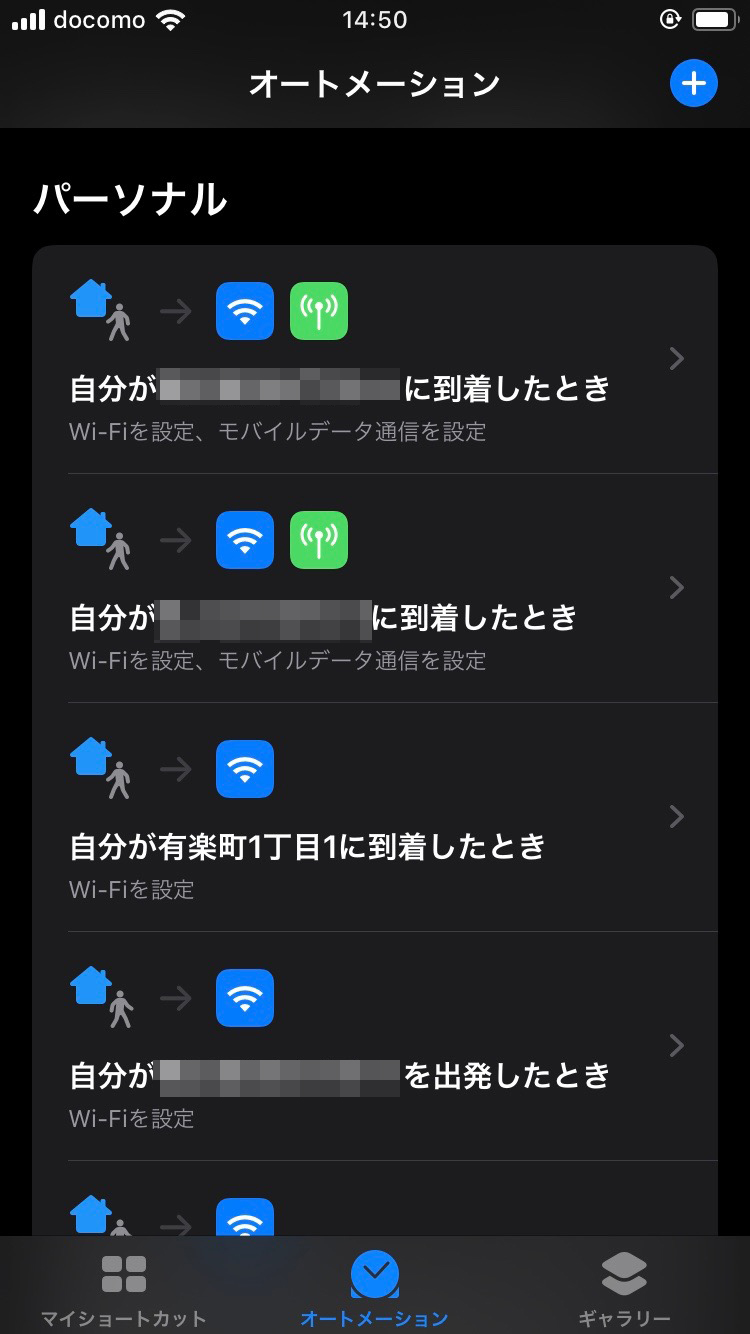
オートメーションが追加されました。
モバイルデータ通信をオフにする設定を追加してみましょう。
設定済みのオートメーションをタップ。
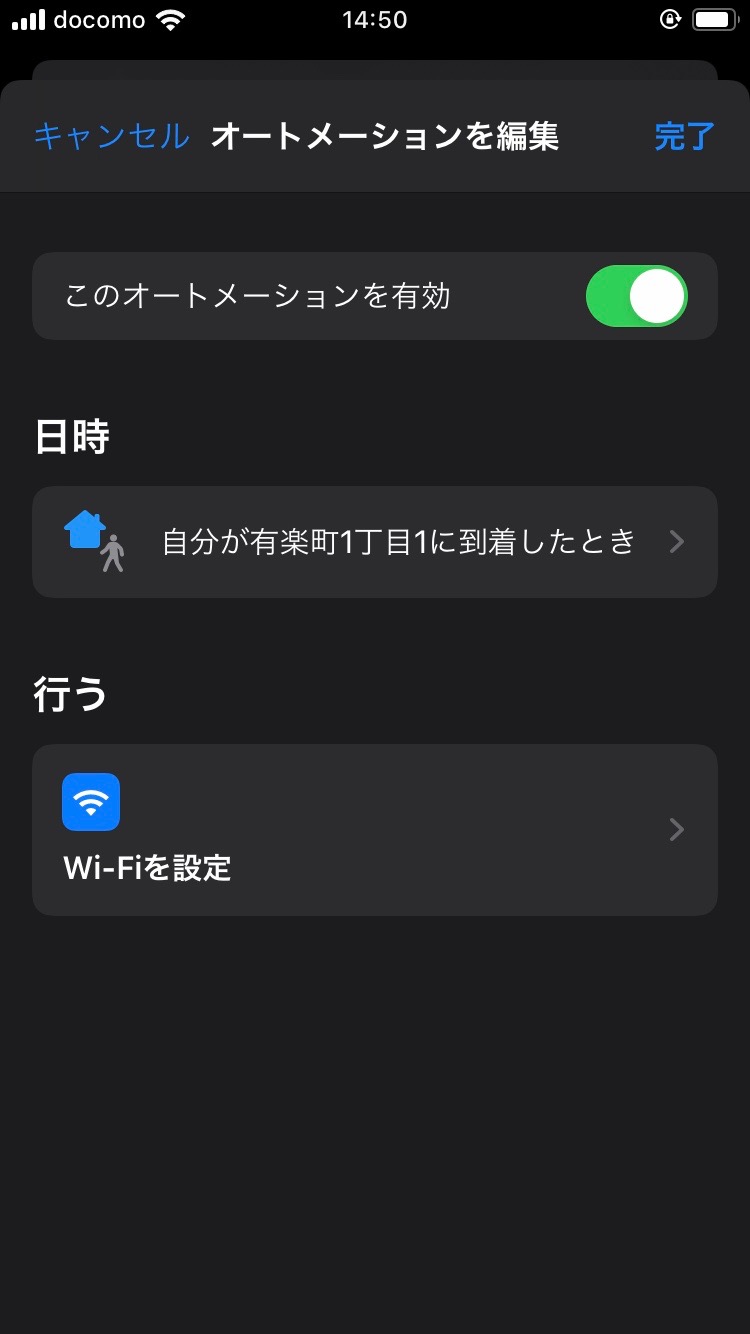
「行う」の下の枠内をタップ
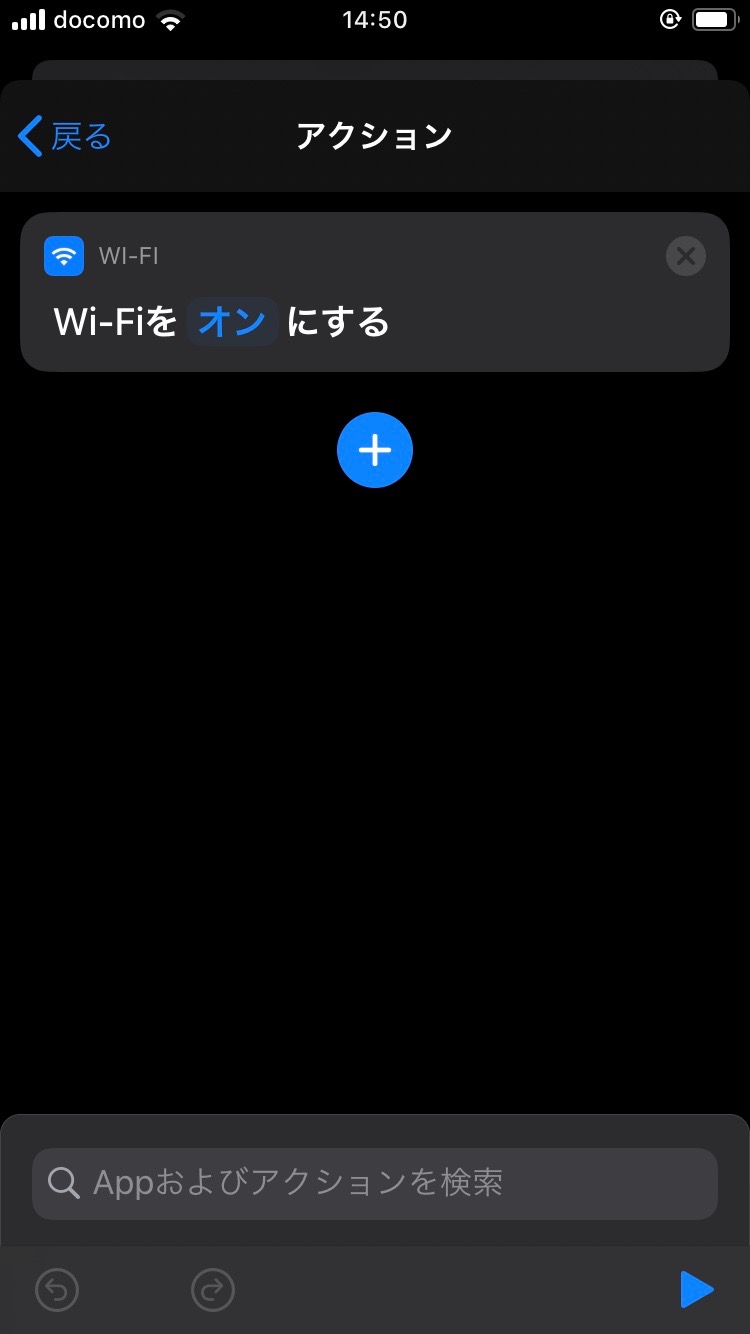
青丸の+をタップ。
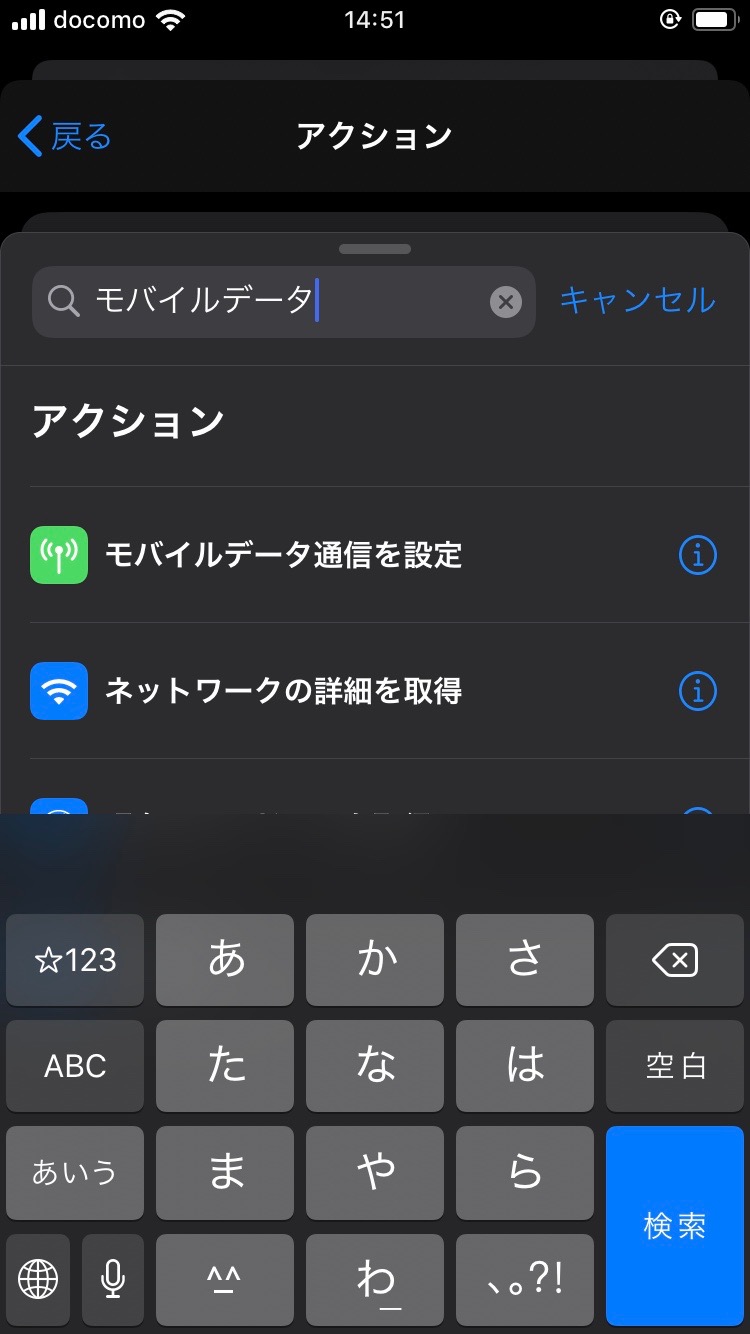
検索窓に「モバイルデータ」と入力し、検索結果の「モバイルデータ通信を設定」をタップ。
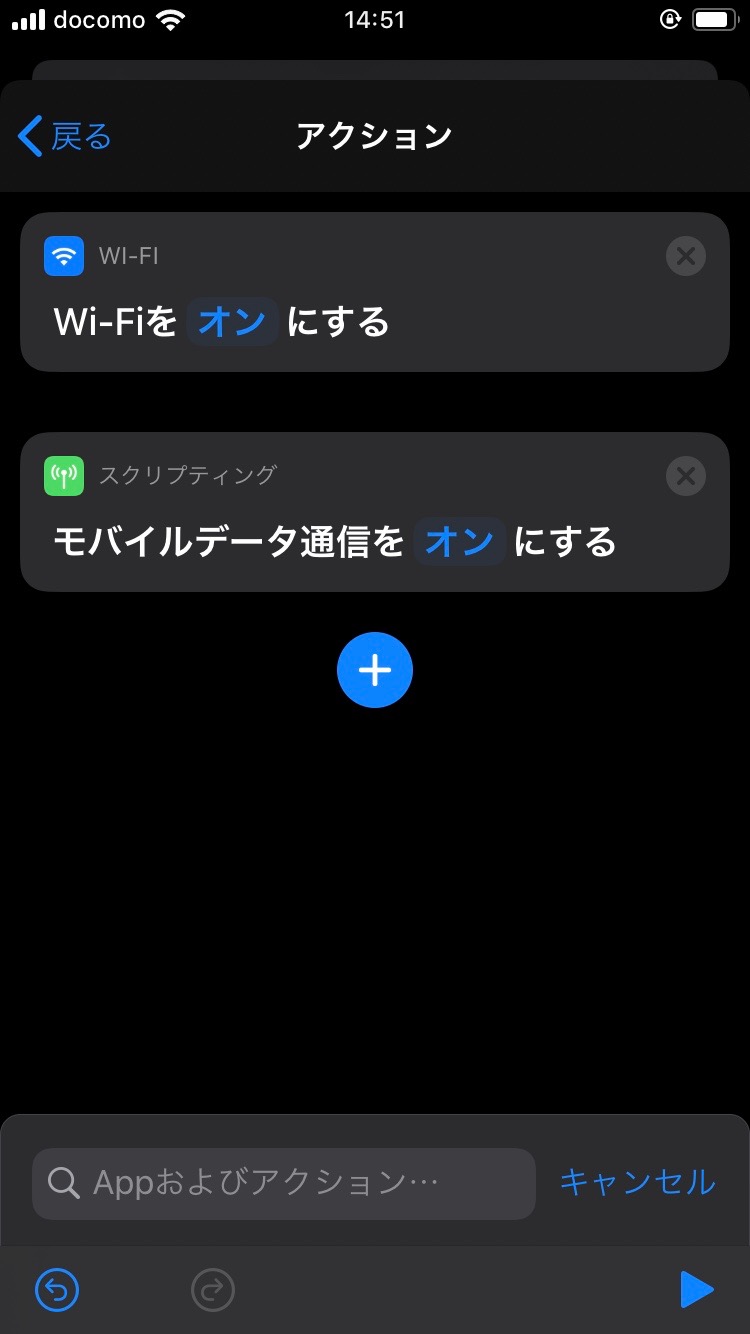
モバイルデータ通信をオンにする、と初期表示されます。
「オン」の文字をタップします。
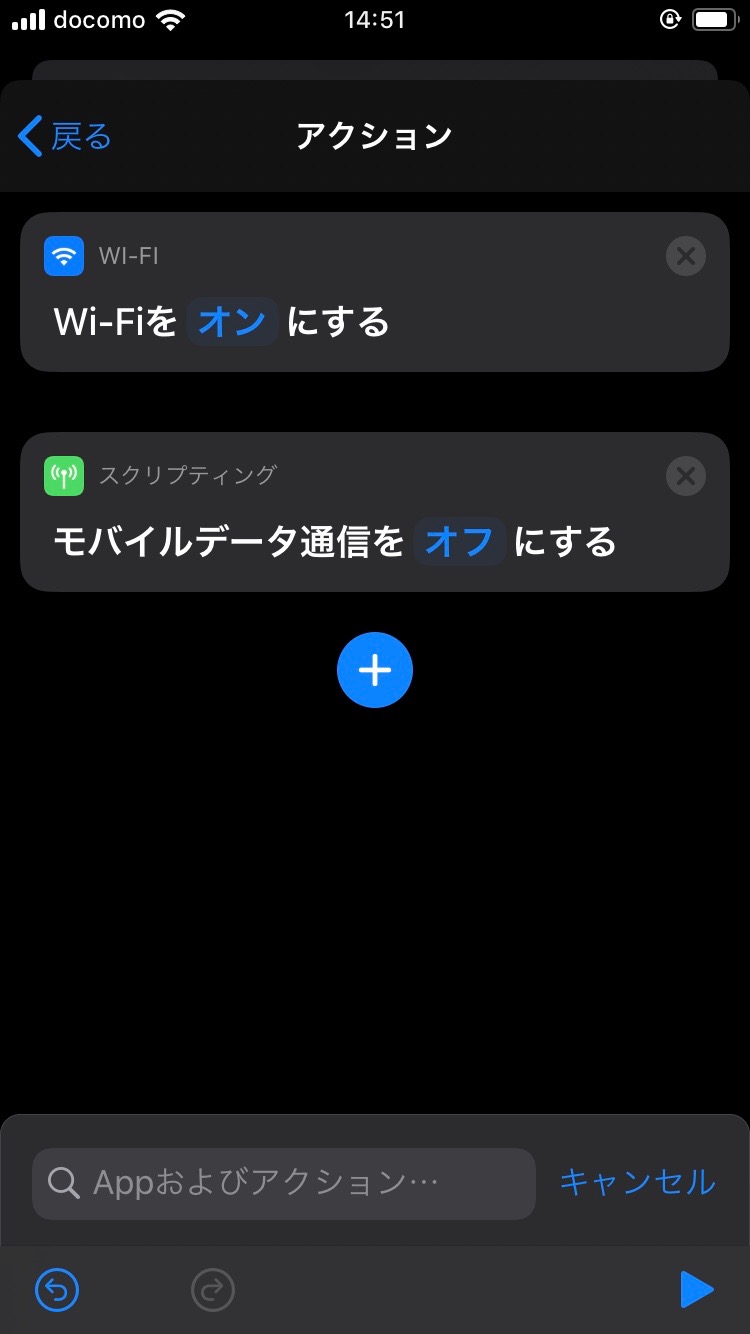
オフに切り替わりました。
左上の「戻る」をタップ。
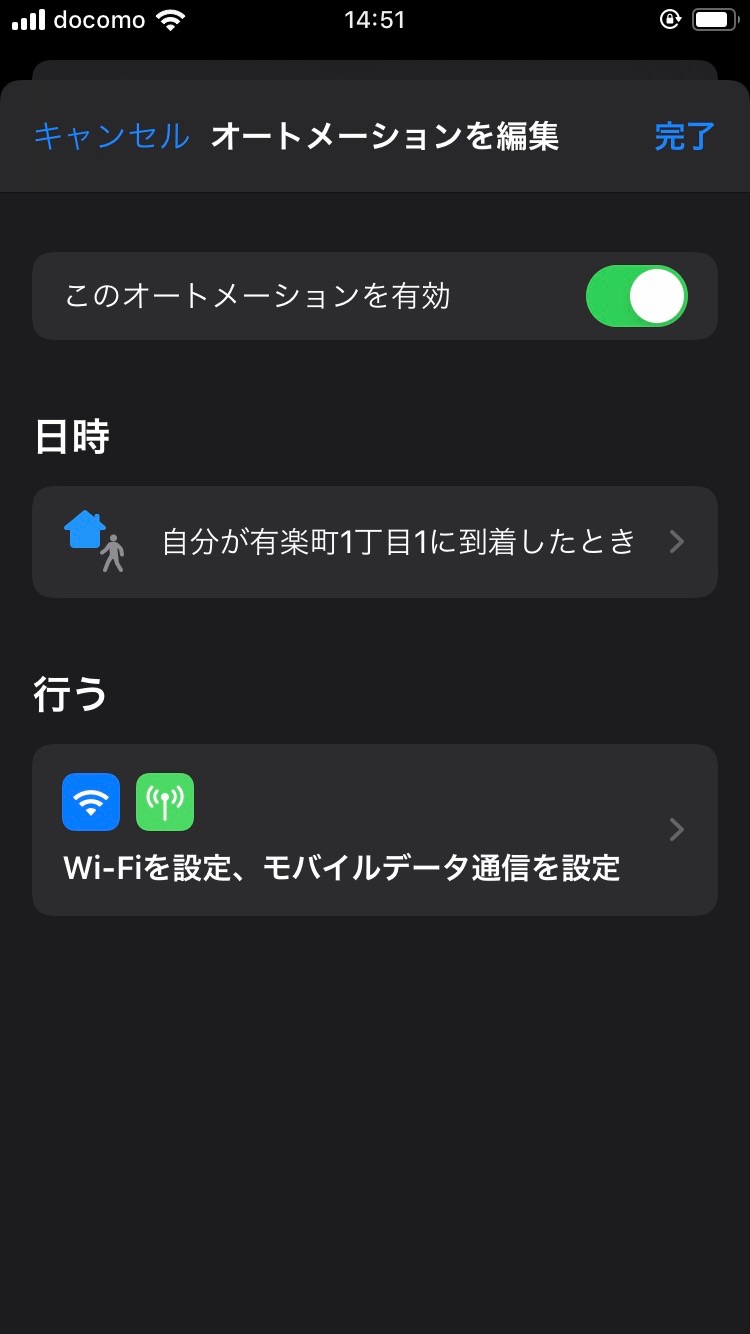
「行う」の下の枠内にモバイルデータ通信の設定が追加されています。
右上の「完了」で設定終了です。
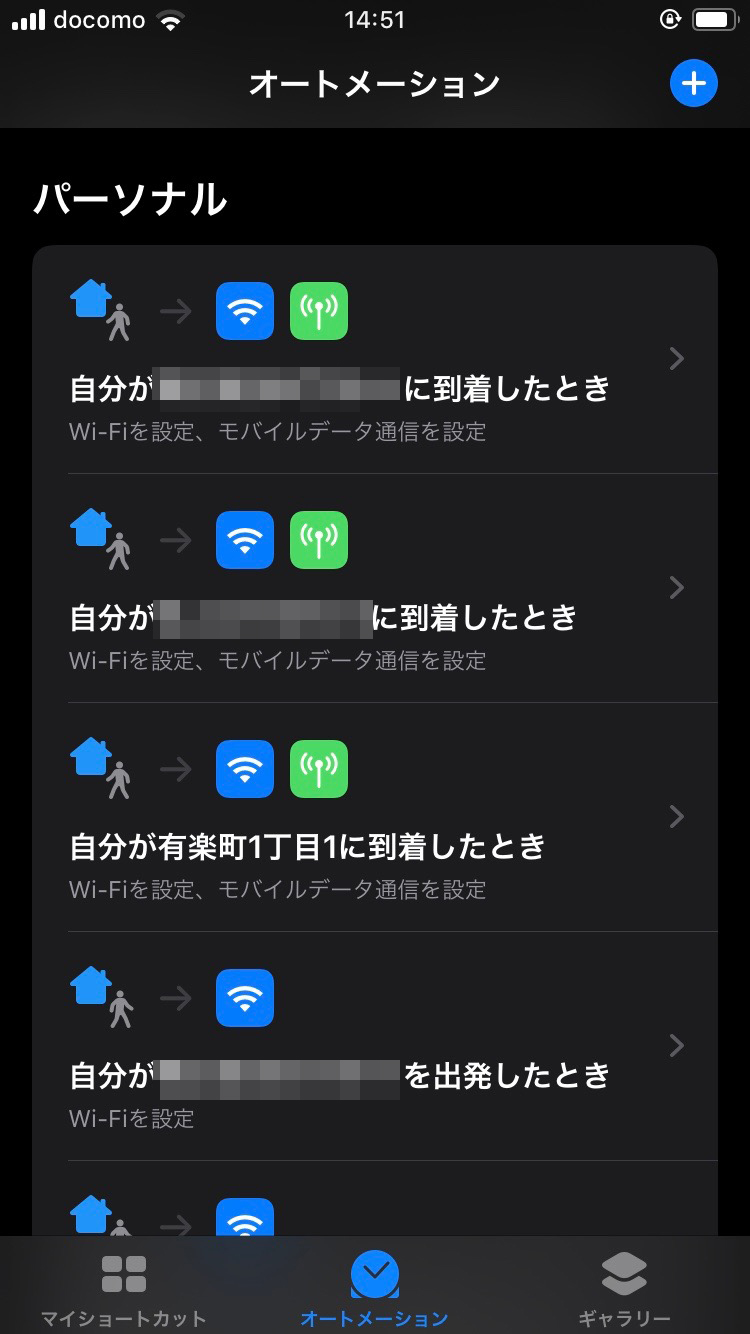
オートメーションのトップ画面でもモバイルデータ通信のアイコンが追加されています。
これで「有楽町1-1」に到着すると自動的に
通知が来て、そこから「実行」することで
・WiFiオン
・モバイルデータ通信オフ
となります。
オートメーション、便利です♪
